Bạn muốn cài lại hệ điều hành máy tính nhưng không có usb? Bạn cảm thấy quá trình cài đặt thật phức tạp và lo rằng sẽ gặp trục trặc? Bài viết hôm nay sẽ giải quyết vấn đề của này. Sau đây là Cách cài win không cần USB – giúp bạn cài lại hệ điều hành một cách đơn giản và tự động mà không cần usb. Không biết gì về cài win vẫn thực hiện được.
Hiện nay có khá nhiều cách giúp chúng ta cài lại hệ điều hành cho máy tính như: cài thông qua usb boot, qua command prompt, cài thông qua lệnh apply image,.. Nhìn chung các cách cài đó tương đối phức tạp, đòi hỏi phải có một chút kiến thức và kinh nghiệm trong việc thiết lặp bios, phân vùng cài,… Nhưng có một cách giúp bạn cài lại hệ điều hành cho máy tính mà không dùng đến usb vô cùng đơn giản chỉ với vài cái click chuột. Quá trình chọn, xoá phân vùng và cài đặt sẽ diễn ra một cách tự động và an toàn. Tất cả là nhờ phần mềm WintoHDD.
Ưu điểm của cài win không cần usb thông qua WinToHDD
- Không cần usb boot hay đĩa cài win.
- Đơn giản và hiệu quả sau và cái click chuột.
- Ai cũng có thể làm được dù không biết gì về máy tính hay chưa từng cài lại windows lần nào.
Điều kiện trước khi thực hiện
- Máy tính vẫn còn vào được win và vẫn sử dụng bình thường (win 7, win 8 hay win 10).
- Phải có ít nhất 2 phân vùng ổ cứng. Nếu 1 chỉ có 1 ổ cứng chứa duy nhất 1 phân vùng thì tham khảo bài viết sau để tạo ra phân vùng mới: Cách chia ổ cứng trên win 7,8,8.1,10-cách chia ổ cứng
- Bạn phải sao lưu các dữ liệu quan trọng trên ổ chứa win hiện tại sang ổ đĩa khác.
Cách cài win không cần usb
Trước hết cần tải về những thứ sau:
- Phần mền WinToHDD.(Tải xuống tại đây)
- Một file ISO windows bất kì mà bạn muốn cài(Tải tại đây). Ở đây mình sẽ cài windows 10. WIN 10 1909 GỐC
*Lưu ý đặc biệt: File ISO phải lưu trên một phân vùng khác phân vùng chứa Win hiện tại vì khi cài phần mềm sẽ xoá hết phân vùng đó. Ví dụ Win đang trên ổ C bạn phải đặt file ISO trên ổ D hoặc ổ E..
Các bước tiến hành cài win không cần usb:
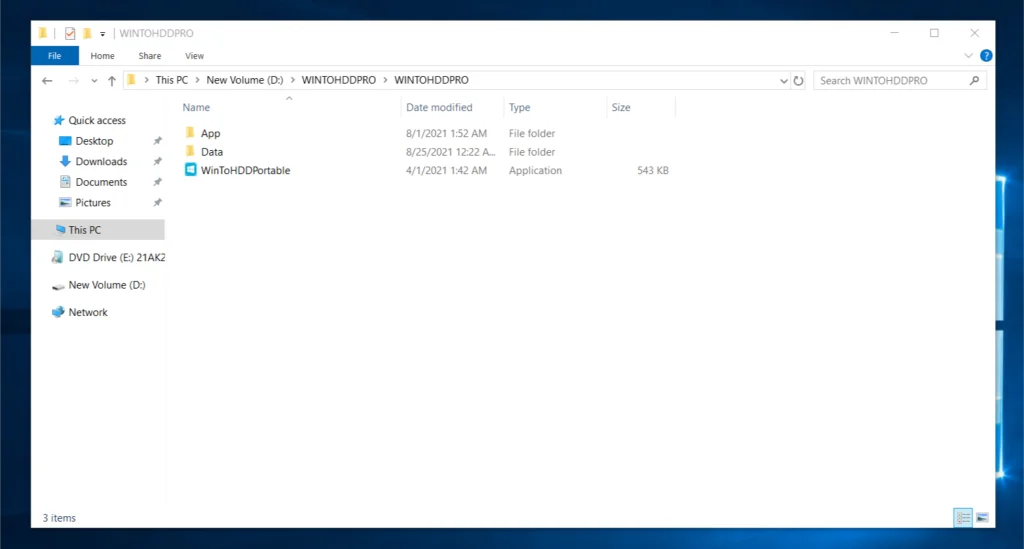
Bước 1: Mở file “WinToHDDPortable” với quyền administator.
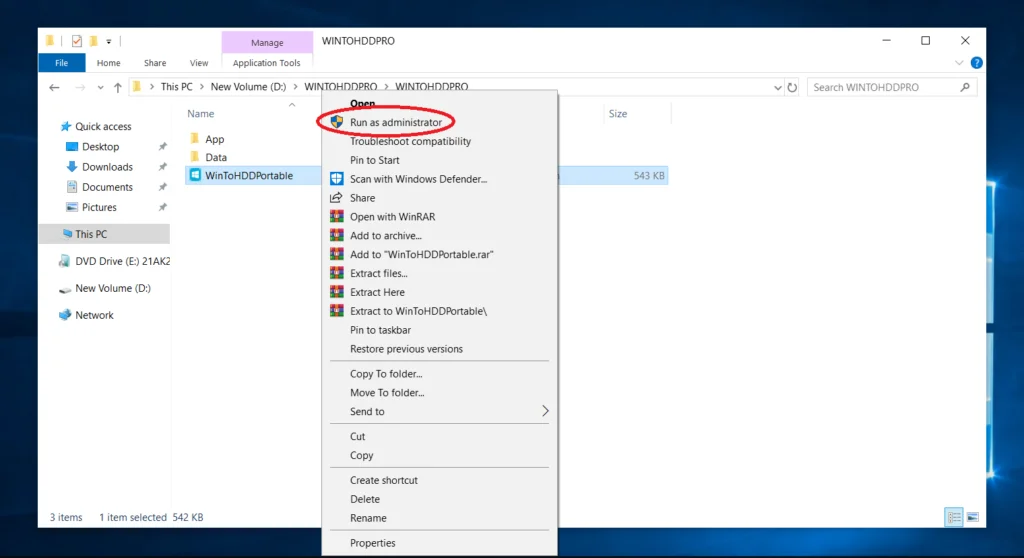
Khi đó nó sẽ xuất hiện một hộp thoại thông báo, chọn “Yes”.

-Bước 2: Đợi một lát để phần mềm khởi động lên rồi chọn “Reinstall Windows”.

-Bước 3: Nhấn chọn biểu tượng thư mục như hình bên dưới để truy cập vào nơi chứa file ISO:

Sau đó chọn đúng nơi lưu file ISO vừa tải về khi nãy, nhấn chọn vào file đó rồi chọn “Open”.

-Bước 4: Sau đó chọn phiên bản Windows mà bạn muốn cài có trong file iso. Ở đây file ISO của mình chỉ có 1 phiên bản. Chọn phiên bản đó rồi nhấn “Next”.
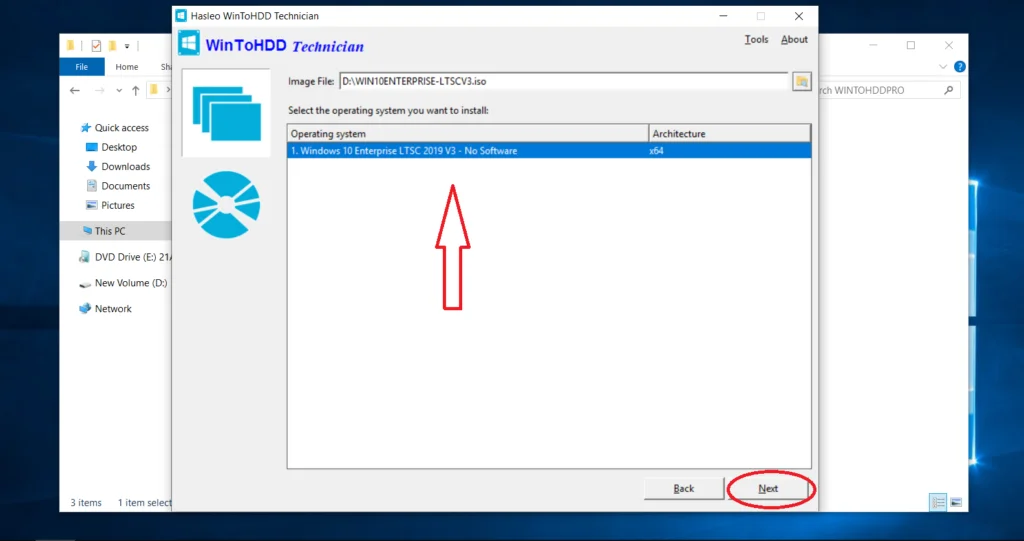
-Bước 5: Sau đó trên màn hình sẽ xuất hiện các phân vùng của máy tính. Ở bước này, phần mềm sẽ tự động chọn, bạn chỉ việc chọn “Next”.

Sau đó sẽ xuất hiện một hộp thoại để xác nhận việc cài WinPE, chọn “Yes”.
Kế tiếp quá trình cài WinPE sẽ được tiến hành:
-Bước 6: Phần mềm sẽ thông báo để xác nhận rằng mọi dữ liệu trên phân vùng chứa win hiện tại sẽ bị xoá hết. Khi đã chắc chắn, chọn “Yes”.
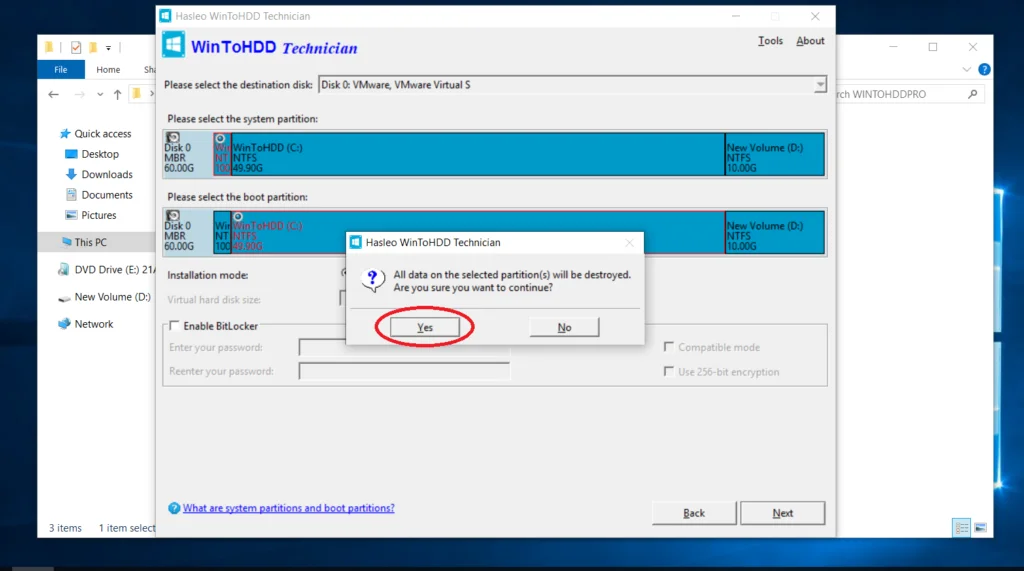
Tiếp đó chọn “Yes” thêm một lần nữa để máy tính khởi động và cài win không cần usb.

Lúc này máy tính sẽ tự khởi động lại để thực hiện quá trình cài lại hệ điều hành mới. Sau khi khởi động sẽ xuất hiện cửa sổ sau:

Khi đủ 100% máy sẽ tự khởi động lên, bạn không cần thao tác gì thêm. Quá trình này hoàn toàn tự động. Tốc độ cài đặt sẽ phụ thuộc vào cấu hình máy tính.
Sau khi hoàn tất máy sẽ tự khởi đông lại.

Nếu bạn cài Windows 10, hãy đến với bước thiết lập sau.
Thiết lập Windows 10 trước khi sử dụng
Trước tiên hệ điều hành sẽ yêu cầu chọn vùng. Chọn VietNam rồi nhấn “Yes”.
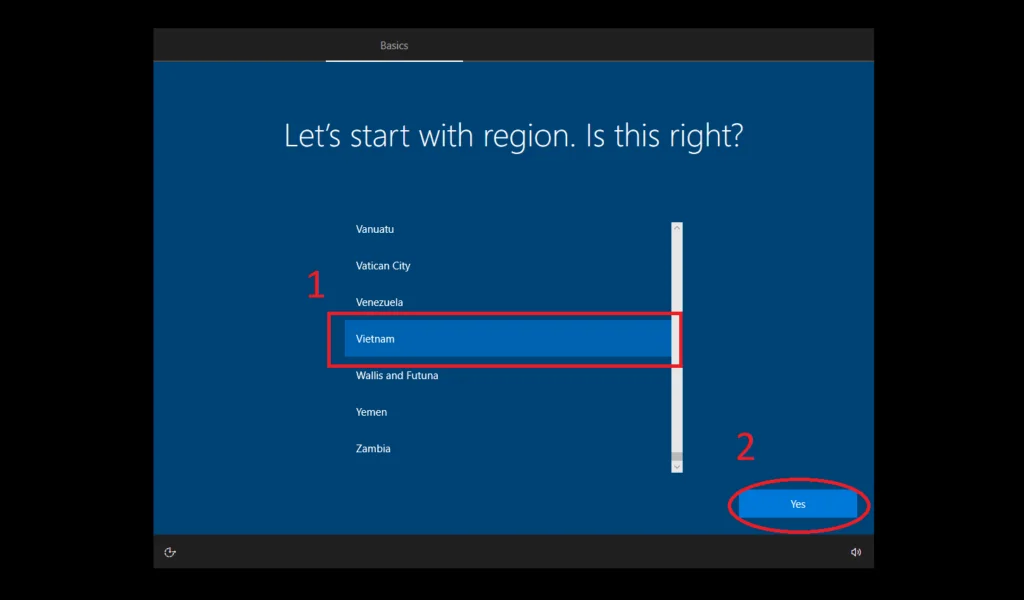
Tiếp theo chọn keyboard, chọn US rồi nhấn “Yes”.

Kế tiếp chọn “Skip”:

Tiếp đó bạn chọn “Domain join instead”.

Hộp thoạt tiếp theo xuất hiện yêu cầu nhập tên vào. Sau khi nhập, chọn “Next”.

Kế tiếp là yêu cầu nhập Password, nếu muốn đặt thì nhập pass bạn muốn vào rồi chọn “Next”, nếu không muốn đặt password chúng ta vẫn có thể để trống rồi chọn “Next”.

Tiếp đó chọn “No”:

Bạn chờ một lát để máy tính hoàn tất các thiết lập. Cuối cùng là thành quả:

Kết luận
Như vậy mình đã hướng dẫn các bạn cách cài win không cần usb. Chúc các bạn thành công !!! Ngoài bài viết này, bạn có thể tham khảo thêm các bài viết khác từ website của mình.

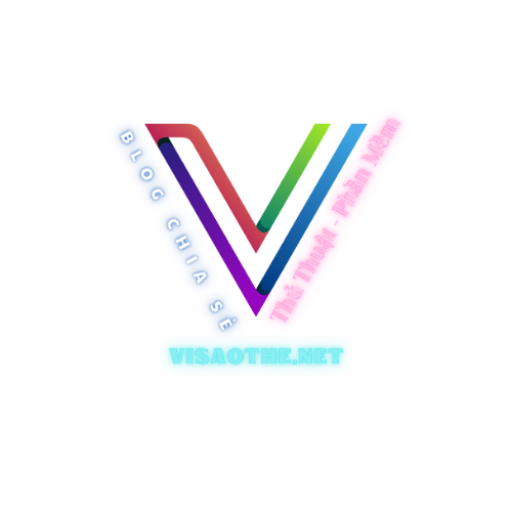

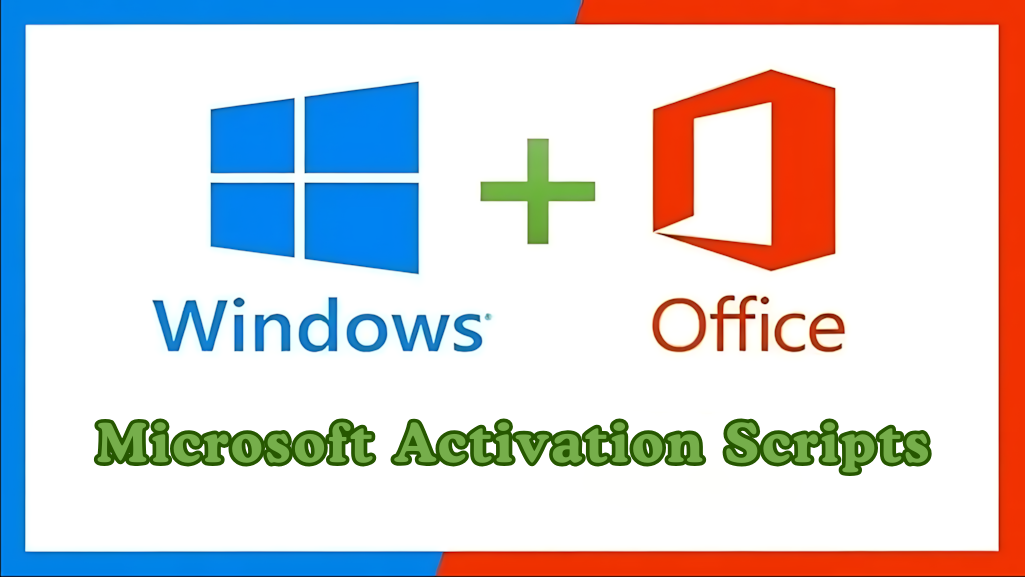




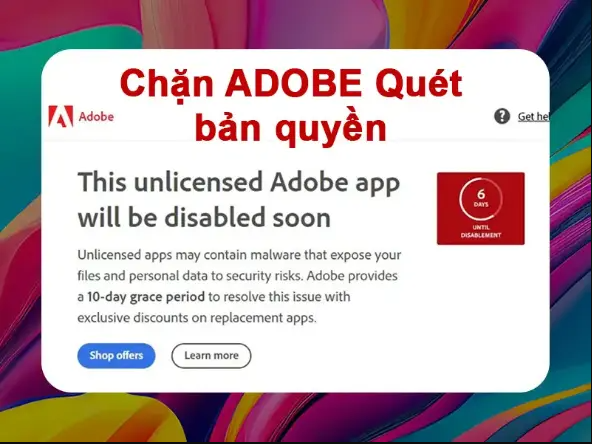









- Nội dung bình luận phải phù hợp với phong tục và văn hóa Việt Nam.
- Vui lòng thông báo lỗi link die vào bình luận để tôi có thể chỉnh sửa link hợp lý.
- Để bình luận dạng ảnh, bạn truy cập Upload ảnh tại đây.
- Nội dung bình luận phải phù hợp với phong tục và văn hóa Việt Nam.
- Vui lòng thông báo lỗi link die vào bình luận để tôi có thể chỉnh sửa link hợp lý.
- Để bình luận dạng ảnh, bạn truy cập Upload ảnh tại đây.
link die rồi ad
mình update lại rồi nha bạn . thanks bạn
e đang win 11, e dùng wintohdd với iso này: https://visaothe.net/windows-10-pro-22h2-lite-no-soft-full-soft-hight-speed-aug-2023/ thì có ok không ạ
dùng bình thường nhưng tốt nhất là bạn nên cài cmd hoặc mua 1 cái usb trắng cài boot cài nó hợp lý và an toàn hơn bạn nhé !