Cách tạo NHV BOOT vào ổ cứng gắn trong máy tính sẽ giúp cho người dùng không có USB vẫn có thể boot vào WinPE bình thường. Với cách tạo này các bạn có thể vào WinPE ngay cả khi không có Windows trên ổ cứng hoặc Windows bị lỗi
Một số trường hợp cần tích hợp NHV BOOT vào ổ cứng gắn trong máy :
- Cài đặt Windows từ xa (online) đảm bảo an toàn
- Không có USB hay ổ cứng gắn ngoài để tạo boot
- Máy tính không được phép cắm cổng USB
- Tích hợp luôn vào ổ cứng, vào Winpe mà không cần USB
- Linh hoạt trong quá trình sao lưu và khôi phục Windows
Download NHV BOOT phiên bản mới nhất tại đây : https://visaothe.net/nhv-boot-2024-v1770-extreme/
Tích hợp NHV BOOT vào ổ cứng gắn trong chuẩn UEFI
Hầu hết các máy tính sản xuất sau năm 2012 sẽ hỗ trợ chuẩn boot UEFI này. Tại thời điểm hiện tại các máy tính thế hệ mới gần như đã loại bỏ hoàn toàn chế độ boot Legacy. Máy tính dùng chế độ boot UEFI thì cách tích hợp NHV BOOT vào ổ cứng là rất đơn giản
Kiểm tra máy tính đang ở chế độ boot Windows nào bằng cách mở hộp thoại Run (nhấn tổ hợp phím Windows + R hoặc vào Start gõ “run”) gõ “msinfo32”

Vào Run gõ “msinfo32”

NHV BOOT cần tối thiểu 4GB phân vùng FAT32. Để chia phân vùng ổ cứng chứa NHV BOOT các bạn làm như sau :
Vào Run gõ “diskmgmt.msc” hoặc click chuột phải vào This PC -> Show more options (Windows 11) -> Manage -> Disk Management

Click chuột phải vào phân vùng ổ cứng bất kỳ chọn Shrink Volume

Nhập số 4096 = 4GB (1GB=1024MB) sau đó chọn Shrink

Kết quả : chia thành công phân vùng 4GB Unallocated

Sau đó click chuột phải vào phân vùng 4GB Unallocated chọn New Simple Volume
Tiếp theo chọn Next -> Next -> Next

Chọn File system : FAT32. Volume label : NHV BOOT sau đó chọn Next -> Finish

Kết quả phân vùng 4GB (FAT32) đã được tạo thành công
Tiếp theo các bạn mở file ISO NHV BOOT chép toàn bộ dữ liệu vào phân vùng 4GB FAT32 vừa tạo
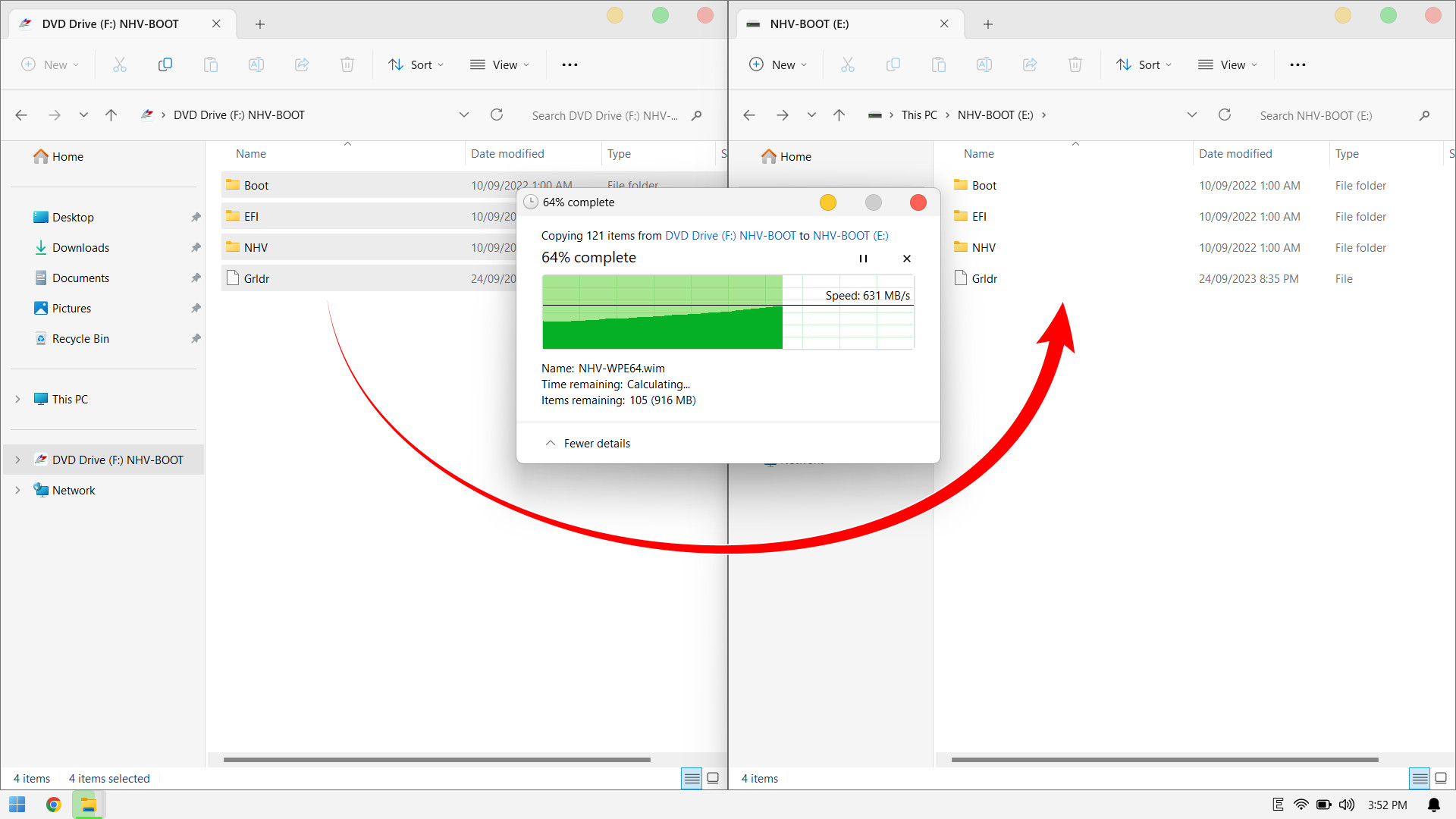
Để vào WinPE NHV BOOT các bạn làm như sau : Khởi động lại máy tính nhấn liên tục phím Boot Menu
Tổng hợp phím tắt Boot Menu của các hãng máy tính tại đây
Ví dụ : Laptop MSI khởi động lại nhấn liên tục phím F11 sẽ hiện ra menu dưới

2 lựa chọn : Windows Boot Manager (Windows), UEFI OS (NHV BOOT)
Như vậy là quá trình tích hợp NHV BOOT vào ổ cứng trong máy tính đã xong. Cách tích hợp này giúp cài Windows từ xa (online) an toàn hơn rất nhiều.
Ẩn phân vùng NHV BOOT
Ẩn phân vùng NHV BOOT giúp Windows Explorer gọn gàng hơn, tránh tình trạng thao tác nhầm phân vùng NHV BOOT. Ẩn phân vùng NHV BOOT các bạn vẫn có thể boot vào WinPE bình thường

Phân vùng NHV BOOT (E:)
Mở BOOTICE

Chọn ổ cứng chứa phân vùng NHV BOOT sau đó chọn Parts Manage

Chọn phân vùng NHV BOOT tiếp theo lần lượt chọn Remove Drive Letter và Hide


Kết quả phân vùng NHV BOOT đã được ẩn thành công
Kết luận : Việc tích hợp NHV BOOT vào ổ cứng gắn trong máy tính rất đơn giản, an toàn mang lại hiệu quả cao. Đối với máy tính dùng chế độ boot Legacy không nên thực hiện tích hợp do 1 ổ cứng MBR chỉ được set active duy nhất 1 phân vùng, do đó nếu set active phân vùng NHV BOOT thì Windows trên máy sẽ không boot được nữa, đó chính là một trong những nhược điểm của chế độ boot Legacy

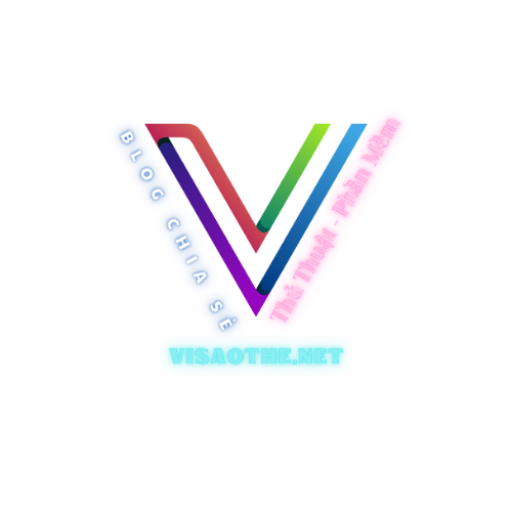

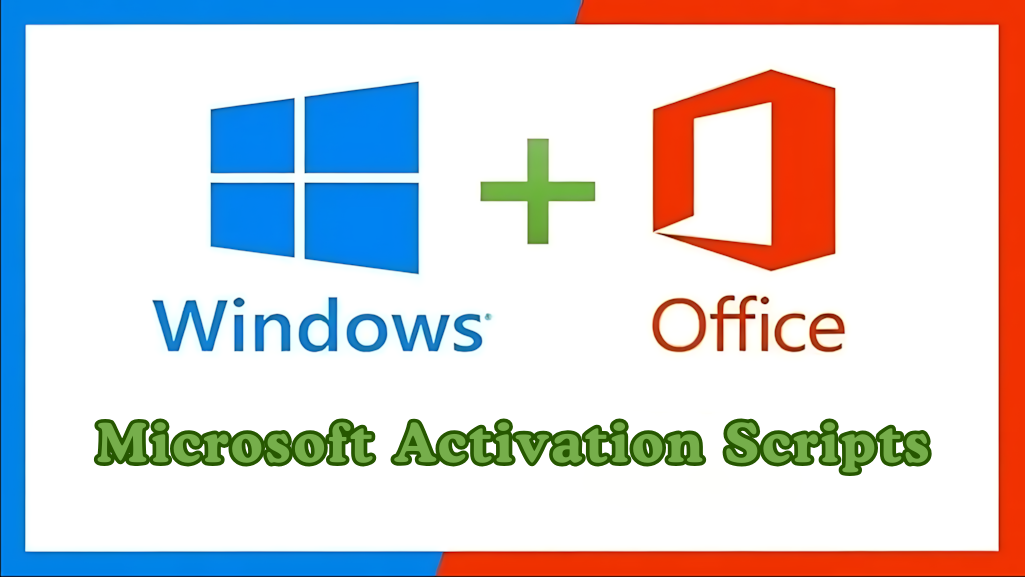




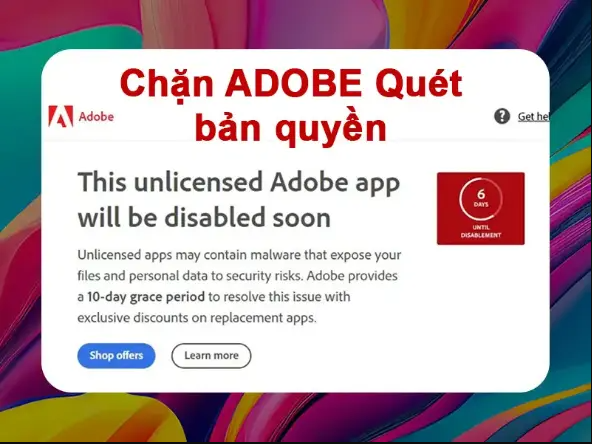








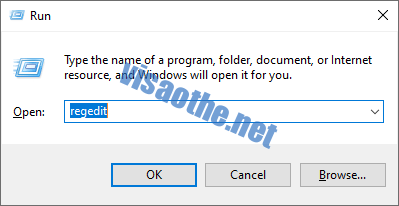
- Nội dung bình luận phải phù hợp với phong tục và văn hóa Việt Nam.
- Vui lòng thông báo lỗi link die vào bình luận để tôi có thể chỉnh sửa link hợp lý.
- Để bình luận dạng ảnh, bạn truy cập Upload ảnh tại đây.
- Nội dung bình luận phải phù hợp với phong tục và văn hóa Việt Nam.
- Vui lòng thông báo lỗi link die vào bình luận để tôi có thể chỉnh sửa link hợp lý.
- Để bình luận dạng ảnh, bạn truy cập Upload ảnh tại đây.