Các thao tác cũng như các công cụ hỗ trợ chụp màn hình sau đây sẽ rất hữu ích đối với bạn. Nó không chỉ lưu lại khoảnh khắc đáng nhớ, hay là làm bằng chứng cho một sự kiện bất kì nào đó.
Chụp màn hình là một trong những tính năng rất quan trọng trong quá trình sử dụng máy tính. Và là phần mềm không thể thiếu sau khi cài đặt máy tính. Hơn thế, các thao tác chụp màn trong win 10 cũng rất đơn giản và dễ dàng.
Đầutiên đơn giản nhất vấn là bạn nhấn tổ hợp phím windows + prntScr tương tự như win 7,8, nó sẽ chụp lại toàn bộ màn hình và cửa sổ đang mở đồng thời tự động lưu vào phần screenshots trong picture luôn. Nhưng để chụp một góc hay một phần trên màn hình thì cần một số công cụ khác.
Cách 1: Chụp ảnh màn hình máy tính sử dụng công cụ Snipping Tool
Bước 1: Bạn nháy chuột vào biểu tượng windows sau đó tại biểu tượng có hình kính lúp nhập từ khóa Snipping Tool vào khung tìm kiếm trên thanh Taskbar
rồi chọn công cụ Snipping Tool trong kết quả tìm kiếm.
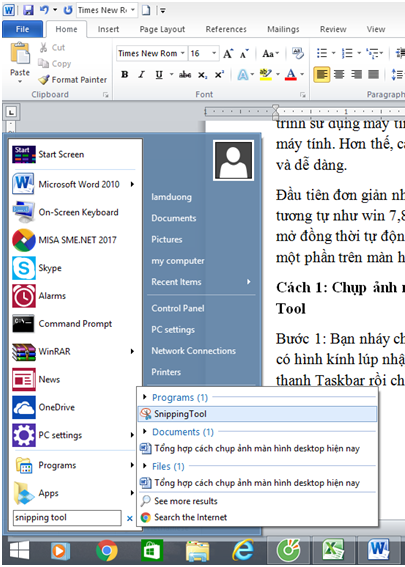
Lúc này công cụ Snipping Tool sẽ được mở ra sẽ có giao diện là một cửa sổ làm việc nhỏ gồm các chức năng hỗ trợ người dùng lưu lại những thứ cần đáng lưu trữ trên máy.
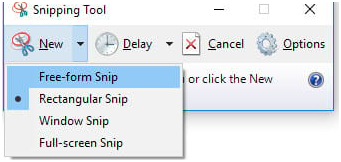
Tại giao diện của ứng dụng bạn hấn nút New để tạo mới nó sẽ xuất hiện con trỏ chuột hình chữ thập để người dùng kéo rê chuột theo hình mà mình mong muốn chụp.
Bên cạnh đó, đầy đủ hơn snipping tool của win7,8 nó còn cung cấp cho bạn các tùy chọn như là Free-Form Snip( Chụp giao diện bằng nét Vẽ tự do) hay Rectangular Snip ( Chụp giaodiện bất kỳ bằng cách kẻ hình chữ nhật).
Cũng như Windows Snip ( Chụp hết màn hình trừ thanh Taskbar) và cuối cùng là Full-Sreen Snip( Chụp Toàn Bộ Màn Hình Windows 10 )
Ngoài ra, biểu tượng chiếc đồng hồ với chức năng delay giúp bạn thiết lậpnhằm tự động chụp ảnh màn hình sau một khoảng thời gian đặt trước, nhiều nhất là 5 giây.
Cuối cùng, bạn có thể chỉnh sửa với một số công cụ chỉnh sửa trên Snipping Tool sau đó lưu lại hình ảnh.
Cách thứ 2: chụp một cửa sổ đang trình chiếu trên màn hình bằng paint
Tùy vào nhu cầu mục đích sử dụng của bạn nếu muốn chụp toàn bộ màn hình thì thao tác như sau:bấm phím Print trên bàn phím để chụp.
=> Vào Start gõ “Paint” rồi chọn
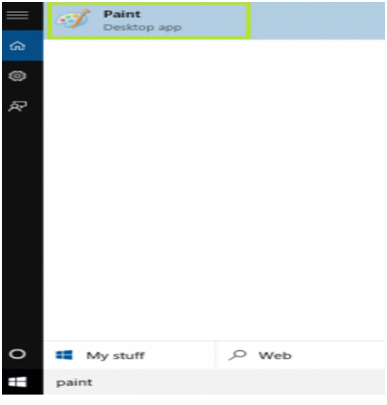
sau đó nhấn tổ hợp phím Ctrl + V để dán ảnh vừa chụp, rồi vào File >Save as để lưu lại ảnh.
Hơn thế, bạn vẫn có thể chụp cửa sổ đang hoạt động trên Windows 10. Bằng cách bấm Alt-Print. Windows sẽ giúp bạn chụp lại tất cả hoạt động của bạn trên trình duyệt, sau đó cũng mở Paint lên và bấm Ctrl + V để dán nội dung vào.
Ngoài các cách trên, Faststone Capture cũng là phần mềm chụp màn hình đa năng được nhiều người dùng quan tâm, nó được trang bị nhiều tính năng cùng với giao diện trực quan hỗ trợ tối đa người dùng xuất ra file vô cùng tiện lợi.
Để tiện lợi công việc cũng như lưu giữ những khoảnh khắc đẹp hay làm web hướng dẫn của dân IT thì những công cụ trên sẽ rất cần thiết, quan trọng. Bạn hãy thử trải nghiệm nhé

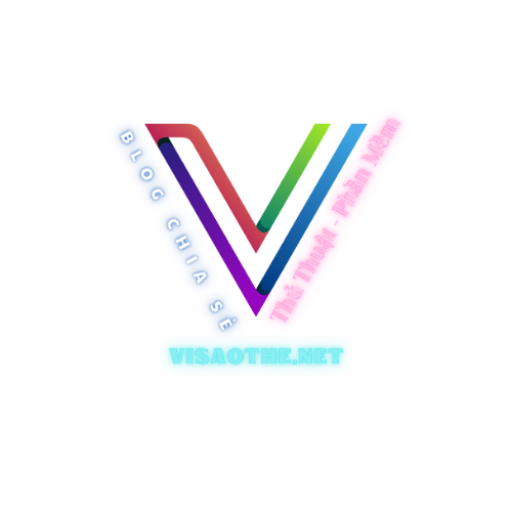

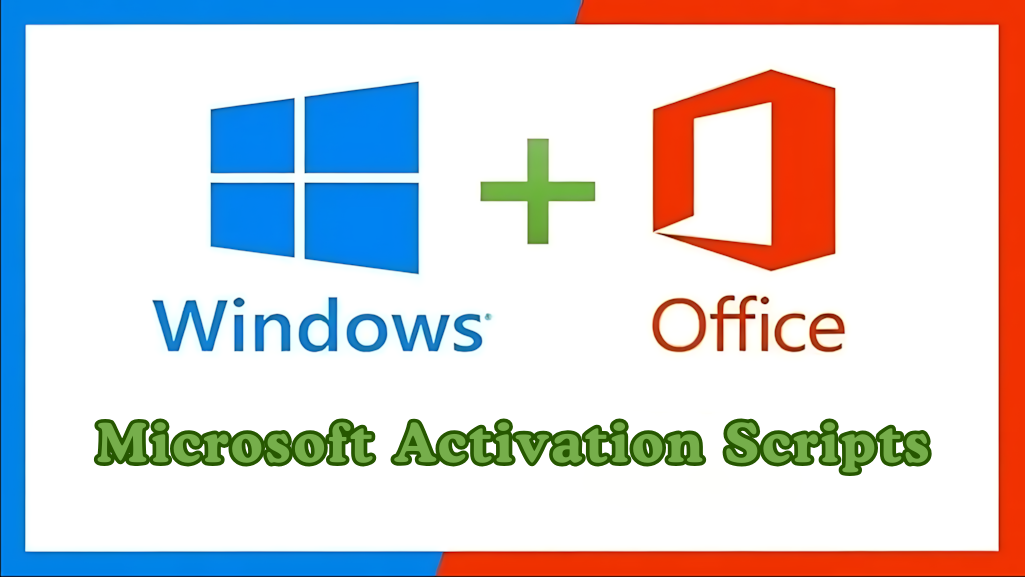




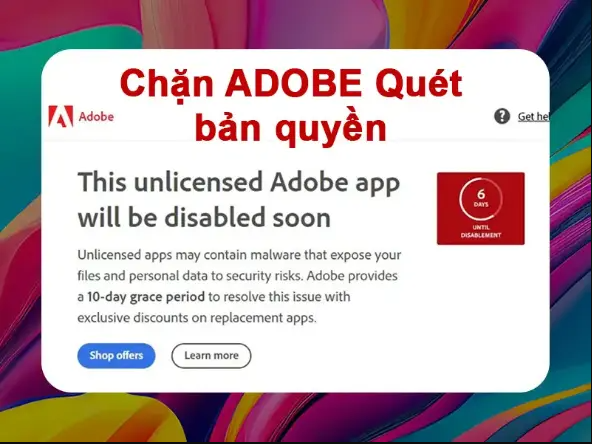









- Nội dung bình luận phải phù hợp với phong tục và văn hóa Việt Nam.
- Vui lòng thông báo lỗi link die vào bình luận để tôi có thể chỉnh sửa link hợp lý.
- Để bình luận dạng ảnh, bạn truy cập Upload ảnh tại đây.
- Nội dung bình luận phải phù hợp với phong tục và văn hóa Việt Nam.
- Vui lòng thông báo lỗi link die vào bình luận để tôi có thể chỉnh sửa link hợp lý.
- Để bình luận dạng ảnh, bạn truy cập Upload ảnh tại đây.