Sau khi đã cài đặt lại Windows cùng với những ứng dụng và chương trình cần thiết cho nhu cầu sử dụng thì gần như mọi hoạt động của Windows đều rất ổn định và hoàn thiện. Tuy nhiên, sau một thời gian đã sử dụng thì máy tính bị chậm và khởi động rất lâu là một hiện trạng khá phổ biến.
Chính vì thế mà việc sao lưu toàn bộ Windows là rất cần thiết bởi chúng cho phép chúng ta sao lưu lại các thiết lập, phần mềm đã cài đặt thành một tệp dự phòng của toàn bộ Windows, và sau đó bạn có thể dễ dàng phục hồi Windows và tất cả những ứng dụng đã cài chỉ trong vài phút.
AOMEI Backupper là một chương trình sao lưu và phục hồi chuyên nghiệp đơn giản dễ sử dụng. AOMEI Backupper giúp sao lưu dữ liệu an toàn trên máy tính và máy chủ. Nếu hệ điều hành Windows của bạn vô tình bị nhiễm virus hoặc bị hỏng vì nhiều lý do. AOMEI Backupper sẽ giúp bạn khôi phục lại Windows đã sao lưu trước đó
AOMEI Backupper được tích hợp trong tất cả các phiên bản NHV BOOT hoạt động trong môi trường WinPE
Trang chủ phần mềm AOMEI Backupper : https://visaothe.net/aomei-backupper-7-3-3-technician-plus-repack-portable/
Download NHV BOOT phiên bản mới nhất : https://visaothe.net/nhv-boot-2024-v1650-extreme-01-01-2024/
1. Backup (sao lưu) Windows
Sau khi các bạn cài Windows và các phần mềm hoạt động ổn định muốn sao lưu lại phòng trường hợp Windows lỗi do nhiều lý do, hoặc chuyển Windows sang ổ cứng mới

Để thực hiện Backup (sao lưu) Windows các bạn boot vào WinPE NHV BOOT mở phần mềm AOMEI Backupper

AOMEI Backupper trong NHV BOOT có ở Desktop hoặc menu PStart

Chọn Home -> New Backup

Chọn System Backup để sao lưu Windows

AOMEI Backupper sẽ tự động lựa chọn 2 phân vùng EFI (FAT32) và Windows (NTFS)
Đối với Windows boot ở chế độ UEFI cần tối thiểu 2 phân vùng là EFI (FAT32) và Windows (NTFS) với chuẩn ổ cứng GPT

Tiếp theo chọn Select a local path (chọn nơi lưu trữ file sao lưu) sau đó chọn Start Backup để tiến hành sao lưu Windows

Kết quả sao lưu Windows thành công

File sao lưu của phần mềm AOMEI Backupper có định dạng .adi
2. Restore (khôi phục) Windows
Để thực hiện Restore (khôi phục) Windows các bạn boot vào WinPE NHV BOOT mở phần mềm AOMEI Partition Assistant (nên sử dụng phần này kết hợp với AOMEI Backupper) tiến hành xoá phân vùng Windows cũ

AOMEI Partition Assistant trong NHV BOOT có ở Desktop hoặc menu PStart

Xác định 2 phân vùng EFI (FAT32), Windows (NTFS) cũ rồi tiến hành xoá phân vùng

Để sử dụng file backup AOMEI Backupper .adi trên ổ cứng mới. nhvboot.com khuyên các bạn nên sử dụng phần mềm AOMEI Partition Assistant để phân chia, xoá, chuyển đổi chuẩn ổ cứng MBR -> GPT. AOMEI Partition Assistant kết hợp với AOMEI Backupper rất tốt
Sau khi tiến hành xoá hoặc chia phân vùng xong các bạn mở AOMEI Backupper

Chọn Restore -> Select Image File

Chọn file .adi đã sao lưu trước đó

Chọn Next

Chọn phân vùng Unallocated -> Next

Chọn Start Restore để tiến hành khôi phục

Như vậy là nhvboot.com đã hướng backup/restore Windows (UEFI) với AOMEI Backupper xong . Hi vọng bài viết này sẽ giúp ích cho các bạn trong quá trình sử dụng Windows an toàn, đảm bảo dữ liệu

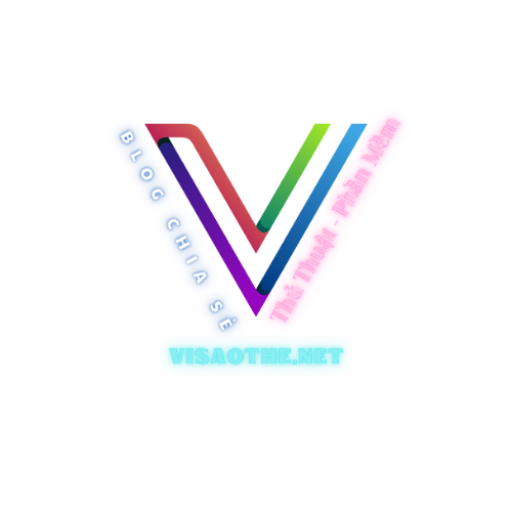

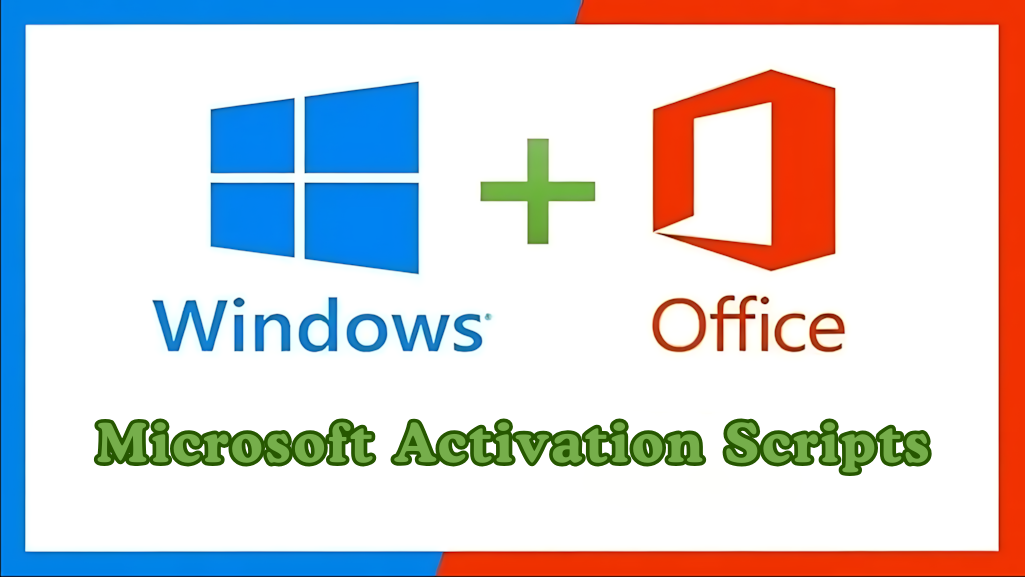




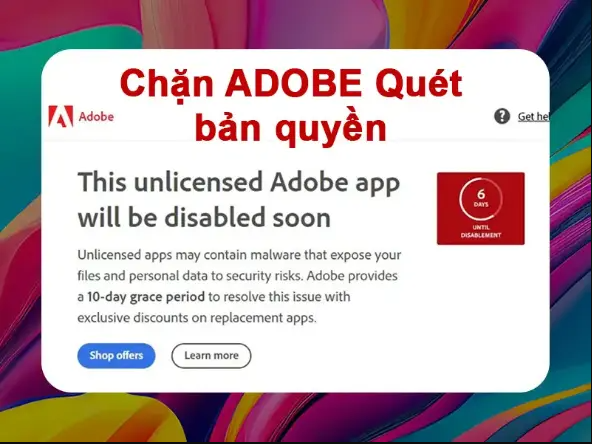








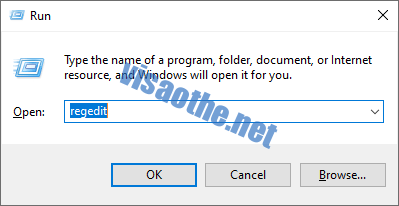
- Nội dung bình luận phải phù hợp với phong tục và văn hóa Việt Nam.
- Vui lòng thông báo lỗi link die vào bình luận để tôi có thể chỉnh sửa link hợp lý.
- Để bình luận dạng ảnh, bạn truy cập Upload ảnh tại đây.
- Nội dung bình luận phải phù hợp với phong tục và văn hóa Việt Nam.
- Vui lòng thông báo lỗi link die vào bình luận để tôi có thể chỉnh sửa link hợp lý.
- Để bình luận dạng ảnh, bạn truy cập Upload ảnh tại đây.